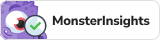Amazing computer tips and tricks and shortcut keys that everyone should know | कंप्यूटर के बेहतरीन टिप्स और ट्रिक्स और शॉर्टकट कीज़, जो सभी को पता होने चाहिए

- Amazing computer tips and tricks and shortcut keys that everyone should know
- Great computer tips and tricks and shortcut keys that everyone should know
- Computer Tips & Tricks Everyone Should Know
- कंप्यूटर के बेहतरीन टिप्स और ट्रिक्स और शॉर्टकट कीज़, जो सभी को पता होने चाहिए
- कंप्यूटर टिप्स और ट्रिक्स जो हर किसी को पता होनी चाहिए
(ENGLISH)
Amazing computer tips and tricks and shortcut keys that everyone should know
Friends, people at the computer consider themselves to be far ahead in learning new ways, but we always get to learn more new ways on the computer or PC, so that you can sharpen your skills and experience running your computer. You can make it even better and it can be said with complete confidence that you will definitely learn at least one useful thing here that you will not know beforehand.
Friends, we have included some of the easiest computer tricks that you should take advantage of. By using these great computer tips and tricks, you can make your precious time and tasks easier and by using these tips and tricks you can help your friends and family members to use the computer even better.

Some important tips and tricks guide was published back in the year 2013. Some of those tricks are no longer considered useful and some new tricks have been included, which you will get to know here. The list of new tricks includes most of the tricks of the WINDOWS operating system and their usage is also high. But we have also included tips and tricks of macOS so that you will be able to use them easily on your Windows laptop-computer or Apple laptop-computer as well as desktop computer.
So let’s know about these great tips and tricks
General tricks
Window snapping and multiple monitor control
Friends, pressing the Windows key + arrow keys will quickly shift the window to both sides of the monitor. Alternatively, pressing the Shift + Windows key + arrow will jump the window to another monitor. You will be able to quickly set up another display or projector while pressing Windows + P.
As previously mentioned, in macOS we leverage the power of mission control to handle virtual desktops, switch between apps, and grow beautifully on your desktop. However, Macs do not support window snapping out of the box, but a $ 0.99 app called Magneto is highly recommended.
Password-protected files
Friends, a simple way to lock some files is that you can create encrypted archive files ie ZIP files.
Undo Everywhere to fix those little mistakes
Friends, do you know that you can do it as before while doing almost any activity on the computer? It is very commonly used for Ctrl + Z and almost everyone will know about it. But it is probably not known to many people that you can use Ctrl + Z not only during typing but also in many places. For example, if you have moved a file from one place to another or if you have accidentally deleted a file, you can bring them back using Ctrl + Z.
Ctrl + Y is also often used with these. Ctrl + Y key is used where the Ctrl + Z key is used. If you have used Ctrl + Z as before and now you want it not to be the same as before and it stays in the new one, then you can come back to the new one using Ctrl + Y. In this way, to understand it even better, you can say that Ctrl + Y works exactly opposite to Ctrl + Z. Hence Ctrl + Z is called ‘UNDO’ and Ctrl + Y is called ‘REDO’.
YouTube keyboard shortcut
Friends, if you have used YouTube in a computer browser, then you may know about the shortcut keys of YouTube. Often people use the spacebar key to pause a YouTube video, then play it, and the right arrow key to move the video forward and the left arrow key to the back. But, apart from these, there are some shortcut keys that you can use while using YouTube in a computer browser. Friends, you can use the ‘K’ key to pause or play videos while using YouTube in a computer browser, besides the ‘J’ key to pushing the video forward and ‘L’ to the back. You can use the key.
If you want to mute the video or remove the sound of the video, then you can use the ‘M’ key and want to unmute back or bring back the sound of the video, you can use key again “M” key you can use the key. If you want to watch the video in full-screen mode, you can use the ‘F’ key and you can use the ‘F’ key again to move from full-screen mode. Here you can watch YouTube video in theater mode using ‘T’ key, then if you want to move from theater mode then you can use ‘T’ key again and if you want to watch YouTube video in mini player i.e. If you want to watch the video in the short form then you can use the ‘I’ key and again you can use the ‘I’ key to get out of the mini-player.
Find your wi-fi password
Friends, if you want to know the Wi-Fi password in Windows, then you must first go to “Network and Sharing Center”. Then click on the Wi-Fi network connection icon. Then click on the “Wireless Properties” option. After that, you can see the Wi-Fi password by clicking on “Show Character Box”. Sometimes the show starts happening after going to Wi-Fi settings directly.
If you want to know the Wi-Fi password in macOS, then all passwords are stored in the ‘Keychains’ app. You can use Spotlight to access ‘Keychains’. For this, you first open the app and find the name of your Wi-Fi network from the network list there. After that double click on it and click on the box to see your password. After that, you will start showing passwords.
Adopt a clipboard manager
Friends, if you have ever done writing work on the computer, then you must also have done the work of copy and paste. Friends, when we copy or cut something in the computer, it is saved in the clipboard and it is also called clipboard manager. But, whatever we copy or cut, we do not see it. Because the clipboard manager works internally in the computer.
If we can see the clipboard, then we can improve our writing experience even more. Here you also get this feature, if you use ‘ClipClip’ in Windows and ‘Flycut’ software app in macOS, then you can easily manage you’re copied or cut text. Here you get to see your edited or cut text and edit it.
Screenshot on computer
Friends, for taking screenshots in the computer we use simple PrintScreen key or Fn + PrintScreen key. But Windows and macOS provide even better tricks so that we can take screenshots on the computer even better. If you use the ‘Monosnap’ app here, then along with taking screenshots, we get more great features.
Grab a photo from your phone
Friends, when you are doing some work on the computer, it may have happened to you many times that you have to use a random photo of your phone on your computer. But whenever we have to insert any file of the phone into the computer, we mostly use data cable wire. Due to this, we have to repeatedly connect the data cable to our computer and phone if necessary. But do you know, that you can transfer files to a computer and phone without using data cable wire?
For macOS or Apple computer or iPhone users, the camera as well as file access feature is available. For this, you can give permission by going to any supported software app. After going to the ‘menu’ option of the app, there is an option to ‘edit’, after that you will get the option of ‘Insert from iPhone or iPad’, after clicking on it, you will get the option of ‘Take Photo’ or ‘Scan Document’. After clicking on this option, it activates your phone’s camera, so that you can easily access the photos of your iPhone from your desktop.
Now, if we talk about the Windows operating system, then Microsoft, Android, and iOS provide equal support for both phones. Here you get some good options, such as ‘AirDroid’, ‘Portal’, with the help of these, you can easily connect your phone to any computer and transfer files. In addition, you can use data files by syncing or backup, such as ‘Dropbox’ or ‘Google Photos’, you can easily access files.
Windows power user menu
Friends, you can open the Quick List of Common Power User Destination in Windows by right-clicking on the Windows Start button on Windows 8 and 10, where you get a menu option with shortcuts like Power Options, Event Viewer, Device Manager. This menu can also be opened by pressing Windows key + X.
Easily extract images from a Word (.docx) file
Friends, if you want to remove pictures from Microsoft Word file and that file is saved in ‘.docx’ extension, then you save the file by changing the name of that file from ‘.docx’ to ‘.zip’. , After that, all the pictures will be found in a directory inside this zip file.
Enable ‘night mode’ across all your devices
Friends, if you often work at night or use your phone or computer before bed, this can be a game-changer. Because here you get such a software app, using which your eyes get protection. The name of this app is ‘f.lux’. f.lux is a cross-platform computer program, which fixes the color temperature of a display according to the location and time of day and provides relief to the eyes. The phone or computer is designed to reduce eye strain during nighttime use, which helps reduce the disruption of sleep patterns.
You can use this app on your computer’s macOS or Windows as well as Android or iPhone-iOS on your phone.
Find/delete large files covering space
Friends, in Windows you can use the software app named ‘Space Sniffer’ to know which file or folder is taking up the most space in your computer drive storage. After that, you can delete the file or folder which is not useful for you, so that you can get a lot of storage space on your computer. Apart from this, some other apps are available that manage the storage space, such as ‘WinDirStat’ and ‘TreeSize’.
In macOS, you can find large files using ‘finder’ and ‘Siri’. Here you will not need to use any third-party app. But you can use ‘GrandPerspective’.
Reduce programs running on startup
Friends, if your PC takes too long to boot, it’s probably because you have too many programs running at startup. These are easy to reduce and will make your PC launch much faster. For this, you have to close those programs. But you have to keep in mind which program you are going to close. You will have to close those programs which do not affect any third party app later.
Friends, to close these programs in Windows you have to open Task Manager first, you can use simple Ctrl + Shift + Esc keys to open Task Manager. After Task Manager is open, you can configure the apps you want to see with the system open. For this, you will have to go to the ‘Startup’ section and select those apps.
For the operating system version of Windows 7 and above, you will have to go running and go to ‘MSConfig’. You can use the Windows key + R keys directly for the run. After the run is open, here you have to type ‘MSConfig’ and press enter key. After that, you will get the section of ‘startup’. From here you can select your apps.
For macOS, you must first go to ‘System Preferences’, then click on ‘Users & Groups’. After clicking, you will get the option to select the user, here you select the user and then click on the Login Items tab. After clicking, you can hide and remove your startup applications from here.
Hidden “God Mode” folder in Windows
Windows provides a centralized control panel for all of the OS settings, making it easy for users to twist everything from desktop backgrounds to set up VPNs. To enter this mode, create a new folder with this exact name (copy and paste): God Mode. {ED7BA470-8E54-465E-825C-99712043E01C}. The folder icon will change to a control panel-style icon, and you’ll be able to jump and change in all types of settings.
Command Prompt Tricks
Open command prompt file directory
By typing ‘cmd’ in the address bar of the Windows File Explorer, it will open the command prompt in the same directory.
Enable copy and paste in windows command prompt
Friends, if you go to the properties of the command prompt of Windows, you get a lot of options in the command prompt settings, such as color-changing, font changing and more. With this, you also get an option to copy-paste, which will make it even easier to copy-paste in the command prompt. For this, first, you have to right-click on the border at the top of the command prompt, then click on the ‘Properties’ option, then click on the section with ‘Options’. There you will find a box of ‘Edit Options’ on the bottom side, check the ‘Quick Edit Mode’ in it. After this, you can select what you write at the command prompt by left-clicking, then press the enter key and copy the selected text and paste it by right-clicking.
Typing Tricks
Paste the plain text of what was copied
Friends, speaking of the Windows operating system, when you copy text from a source, usually through the program, you include any format in the text and Ctrl + V to paste the copied text anywhere. Let’s use the keys and when we paste the copied text somewhere, then it paste it in the same format as the program through The text format is included. If you want to paste that text anywhere as plain text, you can do it with Ctrl + Shift + V keys instead of Ctrl + V, using this the program will paste the text in unformatted form.
You can do this using the Cmd + Shift + V keys in macOS.
Friends, one thing to note here is that these shortcut command keys are used everywhere but in some places, it does not work as plain text, such as Microsoft Word or Outlook.
You can use them easily in notepad. There are some options that are done when copying and pasting in Notepad, such as Ctrl + Alt + V will show a ‘Paste Special’ dialog box, Ctrl + Spacebar will remove formatting in the already pasted text.
Delete full word at once
Friends, when we are typing on a computer, we sometimes get mistakes in word. In this case, most people use the backspace key. But do you know that you can delete all the wrong words in one go? For this, you can remove the entire word by using Ctrl + Backspace key. When you want to delete a typed word, you move the cursor pointer after that word and press Ctrl + Backspace keys simultaneously, after that, your word will be removed.
Move the cursor to the beginning of next or previous word
Friends, manually moving the cursor pointer while typing is a good way you can do your work for longer than necessary. You can use the shortcut key here to speed up your typing speed. Here, you can use the arrow keys with the Ctrl key to move the cursor pointer forward or backward of the word. If you want to move the cursor pointer before the word, you can use Ctrl + left arrow key and after the word, you can use Ctrl + Right arrow key. Apart from this, if you use the Shift + Arrow key, then you can select the words and lines.
If you want to do all these for macOS, then you can do it using Cmd + Arrow keys.
Emoji Keyboard
Friends, if you like using emoji with typing, then it can be very happy for you because you can use emoji like a mobile phone on the computer too. Windows key + to use emoji in Windows. (Period) key and you can use Cmd + Control + Spacebar to use emoji in macOS. You can use all kinds of emojis and symbols in typing using these shortcut keys for emoji.
SubScript and SuperScript text
Friends, if you want to do text in subscript or superscript while typing, you can use ‘-‘ key with Ctrl and ‘+’ key with Ctrl. You can use ‘-‘ key with Ctrl for subscript and ‘+’ key with Ctrl for superscript.
If ever this shortcut key does not work, you can use ‘+’ key and ‘-‘ key with Ctrl + Shift.
Windows character map and foreign symbols
Friends, when you search by typing ‘character map’ at the start of Windows, you get all the character symbols and ‘ASCII’ values. You can use these symbols or ‘ASCII’ code values with alt key and number pad. For this, you have to press any number key with the Alt key. You can type the character symbol or ‘ASCII’ code value by typing any number from 1 to 255 in the keyboard’s number pad with the alt key while typing. For example, if you want to type the symbol ‘$’, then when you press Alt + 36, ‘$’ is typed. Here you should keep in mind that you can type any number in the number pad section of the keyboard.
Keyboard Shortcuts
Open task manager directly
Friends, when we do Ctrl + Alt + Del then the computer acts as a hindrance, because at that time it brings some program menus in front of us, including ‘task manager’. So whenever there is a need to open ‘task manager’, it can be opened by pressing Ctrl + Shift + Esc keys simultaneously.
Spotlight
Friends, the spotlight has been given to Apple’s macOS, which is quite good. With its help, you can search the app or any file or anything. You can use Cmd + Spacebar keys to open it.
Interrupt all processes
Ctrl + Alt + Delete is used as a common PC shortcut, and almost all users are familiar with it. The important thing to note is that it interrupts all processes, including disturbances to your system, which means that it does the work of restarting. In macOS, you can also use the ‘Force Quit’ dialog box using Cmd + Shift + Esc.
Cycling through open windows
Friends, when there are many windows open on your computer, then you can easily go to your recent Windows using Alt + Tab keys. If you use Alt + Shift + Tab keys, you can go back to recent windows.
If you use it in Apple’s macOS, then you can use Cmd + Tab keys.
Open the app with your shortcut keys
Friends, if you want to launch or open any app on the computer with your shortcut keys, you can do so.
For this, you have to set your shortcut key in that app. To set the shortcut key in any app, right-click on that app and go to the properties option. There you will find a section of shortcut, in that you will see the option to set the shortcut key towards the bottom. Here you set your shortcut key and continue to administer permissions. From then on, whenever you press the shortcut keys set together, your app will open.
Close the current program
Friends, as we all know that to close any open app or program in the computer, we have to click on the ‘X’ symbol and the symbol is in the right corner upwards. But do you know that you can close your current program even without clicking on that ‘X’ symbol? For this, you can use Alt + F4 keys. It does not just work to close the current program, but if you go to the desktop and press Alt + F4 keys, you can ‘shutdown’ or ‘restart’ your computer from there.
Apart from this, if you press Ctrl + W keys simultaneously, this also closes your current program. Friends, do not press the Alt + F4 keys or Ctrl + W keys if you are using a computer now, because your current program will be closed after doing so so that the tips and tricks of your bank will be missed for now.
Minimize all open windows simultaneously
Sometimes it happens that a lot of programs are open on the computer, which we minimize one by one, but there is a way that you can minimize all the programs at once. If you press the D key with the Windows key, all your open programs are minimized and the desktop starts to show. After that, if you want to open the same current programs again, you can press the D key with the Windows key again. In such a situation, you can minimize your programs without clicking the minimize button, which can save you time.
You can use the M key with the Windows key to minimizing it, but it does not open the current programs again when you press the M key with the Windows key back. So it is better to press the D key with the Windows key.
At MacOS we leverage the power of mission control to handle virtual desktops, switch between apps, and get to the peak beautifully on your desktop.
Right-click menu key
Friends, if you ever need to right-click, you can use the menu key of the keyboard. But many keyboards do not have menu keys, so in this case, you can use Fn + Ctrl keys. Keep in mind that here you have to press the Ctrl key on the right side of the ‘Spacebar’ key with the Fn key. If it still does not work, then it can be understood that the menu key is not provided on that keyboard.
Open the system information window
Friends, if you press the Pause / Break key with the Windows key, then the system information panel opens in front of you.
Launch the Windows taskbar program from the keyboard
Friends, if you want to open the apps in the taskbar with the help of the keyboard, then for this you have to press the serial number with the Windows key. Just like if you have to open the first taskbar app then press the 1 key with the Windows key, in the same way, if you have to open another app of the taskbar, then for this, press the 2 key with the Windows key Press
Use your keyboard to navigate the system tray icon
If you press the B key with the Windows key, it automatically selects the system tray area. After that with the help of arrow keys, you can go to any point and press enter key and open it.
Web Browsing Tricks
Jump to address bar
Friends, if you are browsing on the computer and you have to type and search by going to the address bar of the browser, then you can press Ctrl + L or Alt + D or F6 at any time in the address bar of your browser. You can go and search for anything.
Here if F6 does not work then you can press Fn + F6 and go to the address bar.
Access any tab in the browser
Friends, when you use any browser on the computer, it also happens that many tabs have to be opened and you have to click on that tab to access those tabs. If you want to go to any tab with the help of a keyboard, then you can reach it by pressing Alt + Tab keys. If you press Alt + Shift + Tab keys, you can access the tabs from the backside. If you want to reach a particular then for this you must first see which number is in that tab, after that you can press that number with Ctrl and reach that tab. For example, if you want to reach the tab of the fourth number, then you can reach 4 keys by simply pressing Ctrl. If you want to go to the last tab, then you can press Ctrl + 9 keys and reach the last tab.
Page scroll with the help of spacebar key
To scroll the page in the computer browser, you can use the spacebar key to come down. If you have to scroll upwards, you can scroll up using the Ctrl + Spacebar keys.
Instant Image Search
(Chrome only) If you hold down the “S” key and right-click on an image, it will open an image search on a new tab.
Private Browsing
You can use Ctrl + Shift + N keys to browse in private browsing or incognito mode in the computer’s ‘Google Chrome’ or ‘Microsoft Edge’ browser, and private browsing or incognito mode in ‘Mozilla Firefox’ or ‘Internet Explorer’ You can use Ctrl + Shift + P keys to browse in.
Change your browser to notepad
Type it in the address bar and you can write notes. Alternatively, while not as fast. Use Google Keep or Gmail’s Compose Mail to write notes and they are saved on the cloud as you go.
Icon-only bookmarks on your toolbar
You can only delete the name of your bookmarks leaving the bookmark so that they take up less space on the toolbar. In Chrome: Bookmark > Edit > Delete Name and right-click Save.
Use scroll wheel
Click your tab mouse button to open it automatically in a new tab/window using the link. Also if you use the scroll wheel button on the tab, it will turn it off.
Copy link fast
Right-click on the link as usual but tap E on your keyboard to copy the link.
Make content editable
Friends, you can right-click somewhere in the browser of the computer and go to the ‘inspect’ option and see all the functions and coding of that particular browser and go to the ‘console’ section and type document.designMode = “on” and press enter. You can edit any text on the screen.
Zoom In, Zoom Out, Reset Zoom
Friends, in the computer browser, you can also zoom in and out of the screen with the help of the keyboard. You can use the + key with Ctrl to zoom in and the – key with Ctrl to zoom out.
To zoom in to Apple’s macOS, you can use the + key with Cmd and you can use the – key with Cmd to zoom out.
If you want to make the screen default ie as before, then you can use Ctrl + 0 keys.
File Management Tricks
Rename file quick
Often, to change the name of any file in the computer, right-click on that file and go to the rename option and change the name. But apart from this, you can also select the file and change the name by pressing the F2 key.
If the F2 key does not work, then you can press the Fn + F2 keys simultaneously and change the name. To open any file in Windows, you can select the file and press enter and open it. Sometimes it opens the file even after pressing Ctrl + O keys.
In Apple’s macOS, you can select any file and press enter and change the name of the file. Here, you can open the file by pressing the Cmd + O keys and selecting the file to open the file.
Cloud backup files
Friends, if you are working on a big project on your computer, then you must take the support of cloud backup. If you connect the computer file explorer to any cloud platform, then all the files are always backed up, so there is no risk of the file being deleted or told. Often people use HDD for files. But if you use a cloud platform then you will not need HDD. You can find platforms like ‘Dropbox’, ‘Google Drive’, ‘iCloud’ in the cloud platform.
Rename multiple files at once
Friends, if you need to change the names of multiple batch files at once, you do not need to download any third-party program for this. For this, you just have to select the files whose name you want to change. After selecting, rename the file by right-clicking on the previous file or you can rename the file by pressing F2.
This will automatically change the names of all the files you have selected to be (1), (2).
For Apple’s macOS, you can do something similar. For this select the files, then right-click and after that, you will see an option to change the name of the files.
Select multiple files using the keyboard
Friends, you can use the left arrow key and right arrow key to select files. With this, it selects each of the files. If you want to select the entire line of files, you can use the up arrow key and the down arrow key with Shift. To select multiple files at once, you can use the PageUp key and the PageDown key with the Shift key. If you want to select all the files to present there, you can use Ctrl + A keys for this.
Right-click drag files and folders in windows
And you will be presented with a context menu, with options to move, copy, zip, or create shortcuts.
Security Tips
Fast lock computer
The computer can be locked fast, all you have to do is press the L key along with the Windows key and your computer system will be locked. To turn on the computer again, you have to enter the password or PIN, which you have set in your computer.
In Apple’s macOS, you have to press Cmd + Option + Power to log off keys to lock the computer. If you have the latest version of macOS, then you can lock your Apple computer by pressing Cmd + Ctrl + Q keys simultaneously.
(HINDI)
कंप्यूटर के बेहतरीन टिप्स और ट्रिक्स और शॉर्टकट कीज़, जो सभी को पता होने चाहिए
दोस्तों, कंप्यूटर पर लोग नए नए तरीके सीखते रहने में खुद को काफी आगे मानते हैं, लेकिन कंप्यूटर या PC पर हमेशा हमें और भी नए तरीके सिखने को मिल जाते हैं, जिससे आप अपने स्किल्स को शार्प कर सकते हो और अपने कंप्यूटर चलाने के एक्सपीरियंस को और भी बेहतर बना सकते हो और यह बात पुरे यकीन से कहा जा सकता है कि आप यहाँ पर कम से कम एक उपयोगी चीज जरूर सीखोगे जो कि आपको पहले से पता नहीं होंगे|
दोस्तों, हमने कुछ सबसे आसान कंप्यूटर ट्रिक्स को शामिल किया है जिनका आपको फायदा उठाना चाहिए। इन बेहतरीन कंप्यूटर टिप्स और ट्रिक्स का इस्तेमाल कर के आप अपने बहुमूल्य समय और कार्यों को आसान बना सकते हो और इन टिप्स और ट्रिक्स का इस्तेमाल कर के आप अपने दोस्तों और परिवार के सदस्यों को और भी बेहतर रूप से कंप्यूटर उपयोग करने में मदद कर सकते हो|

कुछ महत्वपूर्ण टिप्स और ट्रिक्स गाइड को वर्ष 2013 में वापस पब्लिश किया गया था| उनमें से कुछ ट्रिक्स अब उपयोगी नहीं माने जा रहे हैं और कुछ नए ट्रिक्स को शामिल किया गया है, जो आपको यहाँ जानने को मिलेंगे| नए ट्रिक्स वाले लिस्ट में ज्यादातर WINDOWS ऑपरेटिंग सिस्टम के ट्रिक्स को शामिल किया गया है और इनके उपयोग भी ज्यादा होते हैं| लेकिन हमने macOS के टिप्स और ट्रिक्स को भी शामिल किया है जिससे आप इन्हें अपने विंडोज के लैपटॉप-कंप्यूटर या फिर एप्पल के लैपटॉप-कंप्यूटर के साथ साथ डेस्कटॉप के कंप्यूटर पर भी आसानी से उपयोग कर पाओगे
तो आइये जानते हैं इन बेहतरीन टिप्स और ट्रिक्स के बारे में
जेनेरल ट्रिक्स
विंडो स्नपिंग और मल्टीपल मॉनिटर कंट्रोल
दोस्तों, विंडोज की + एरो कीज़ को दबाने से विंडो को जल्दी से मॉनिटर के दोनों ओर शिफ़्ट किया जा सकेगा। वैकल्पिक रूप से, Shift + Windows की + एरो प्रेस करने से विंडो अन्य मॉनिटर पर जम्प कर जाएगी। विंडोज + P दबाते समय आप दूसरी डिस्प्ले या प्रोजेक्टर को जल्दी से सेट कर सकेंगे।
जैसा कि पहले उल्लेख किया गया है, macOS में हम वर्चुअल डेस्कटॉप को संभालने के लिए मिशन कंट्रोल की शक्ति का लाभ उठाते हैं, ऐप्स के बीच स्विच करते हैं, और अपने डेस्कटॉप पर खूबसूरती से बढ़ते हैं। हालाँकि, मैक बॉक्स से बाहर खिड़की तड़कने का समर्थन नहीं करते, लेकिन चुंबक नामक एक $ 0.99 ऐप अत्यधिक अनुशंसित है।
पासवर्ड-सुरक्षा फाइलें
दोस्तों, कुछ फाइलों को लॉक करने के लिए एक सरल तरीका है कि आप एन्क्रिप्टेड आर्काइव फाइल्स यानि कि ज़िप फाइल्स बना सकते हो|
हर जगह छोटी गलतियों को पूर्ववत करें
दोस्तों, क्या आप जानते हो कि आप कंप्यूटर में लगभग किसी भी एक्टिविटी को करते समय उसे पहले जैसा कर सकते हो? इसके लिए बहुत ही ज्यादा इस्तेमाल होने वाला की Ctrl + Z है और इसके बारे में निश्चित रूप से लगभग सभी को पता होगा| लेकिन शायद यह बात बहुत लोगों को पता ना हो कि आप Ctrl + Z का इस्तेमाल आप सिर्फ टाइपिंग के समय ही नहीं बल्कि बहुत से जगहों पर कर सकते हो| जैसे कि, अगर आपने किसी फाइल को एक जगह से दूसरे जगह पर मूव किया हो या फिर आपने किसी फाइल को गलती से डिलीट कर दिया हो तो आप Ctrl + Z का इस्तेमाल करके उन्हें वापस ला सकते हो|
इन्हीं के साथ अक्सर Ctrl + Y का भी इस्तेमाल किया जाता है| Ctrl + Y की का इस्तेमाल वहीँ पर किया जाता है जहाँ Ctrl + Z की का इस्तेमाल किया गया हो| अगर आपने Ctrl + Z का इस्तेमाल कर के पहले जैसा किया हो और अब आप यह चाहते हो कि यह पहले जैसा ना हो और यह नए जैसे में ही रहे तो आप Ctrl + Y का इस्तेमाल करके वापस से नए जैसे में आ सकते हो| इस तरह से और भी अच्छे से इसे समझने के लिए आप यह कह सकते हो कि Ctrl + Y की Ctrl + Z के ठीक विपरीत काम करता है| इसलिए Ctrl + Z को ‘UNDO’ और Ctrl + Y को ‘REDO’ कहा जाता है|
YouTube कीबोर्ड शॉर्टकट
दोस्तों, अगर आपने किसी कंप्यूटर ब्राउज़र में यूट्यूब का इस्तेमाल किया है तो आपको यूट्यूब के शॉर्टकट कीज के बारे में शायद पता हो| अक्सर लोग यूट्यूब वीडियो को पॉज करने के लिए, उसके बाद उसे प्ले करने के लिए स्पेसबार की का इस्तेमाल करते हैं और वीडियो को आगे बढ़ाने के लिए राइट एरो की और पीछे करने के लिए लेफ़्ट एरो की का इस्तेमाल करते हैं| लेकिन, इनके अलावा भी कुछ शॉर्टकट कीज हैं जिन्हें आप यूट्यूब को कंप्यूटर ब्राउज़र में इस्तेमाल करते समय उपयोग में ला सकते हैं| दोस्तों, कंप्यूटर ब्राउज़र में यूट्यूब इस्तेमाल करते समय वीडियो पॉज करने के लिए या प्ले करने के लिए आप ‘K’ की का इस्तेमाल कर सकते हो, इसके अलावा वीडियो को आगे बढ़ाने के लिए ‘J’ की और पीछे करने के लिए ‘L’ की का इस्तेमाल कर सकते हो|
अगर आप वीडियो को म्यूट करना चाहते हो या वीडियो की आवाज को हटाना चाहते हो तो आप ‘M’ की का इस्तेमाल कर सकते हो और वापस से अनम्यूट करना चाहते हो या वीडियो की आवाज को वापस से लाना चाहते हो तो आप दोबारा से ‘M‘ की का इस्तेमाल करके कर सकते हो| अगर आप वीडियो को फुल स्क्रीन मोड में देखना चाहते हो तो आप ‘F’ की का इस्तेमाल कर सकते हो और फुल स्क्रीन मोड से हटने के लिए आप फिरसे ‘F‘ की का इस्तेमाल कर सकते हो| यहाँ आप ‘T’ की का इस्तेमाल करके यूट्यूब वीडियो को थिएटर मोड में देख सकते हो, फिर अगर आप थिएटर मोड से हटना चाहते हो तो आप दोबारा से ‘T’ की का इस्तेमाल कर सकते हो और अगर आप यूट्यूब वीडियो को मिनीप्लेयर यानि कि वीडियो को छोटे रूप में देखना चाहते हो तो आप ‘I’ की का इस्तेमाल कर सकते हो और मिनीप्लेयर से हटने के लिए फिर से आप ‘I’ की का इस्तेमाल कर सकते हो|
अपना वाई-फाई पासवर्ड ढूंढें
दोस्तों, विंडोज में अगर वाई-फाई पासवर्ड को जानना चाहते हो तो आपको सबसे पहले “Network and Sharing Center” पर जाना होगा| उसके बाद वाई-फाई नेटवर्क कनेक्शन आइकॉन पर क्लिक करें| उसके बाद “Wireless Properties” ऑप्शन पर क्लिक करें| उसके बाद “Show Character Box” पर क्लिक करके आप वाई-फाई पासवर्ड को देख सकते हो| कभी कभी डायरेक्टली वाई-फाई सेटिंग में जाने के बाद यह शो होने लगता है|
अगर आप macOS में वाई-फाई पासवर्ड को जानना चाहते हो तो, इसमें सारे पासवर्ड ‘Keychains’ एप्प में स्टोर होते हैं| आप ‘Keychains‘ को एक्सेस करने के लिए ‘Spotlight’ का इस्तेमाल कर सकते हो| इसके लिए आप सबसे पहले एप्प को ओपन करें और वहां मौजूद नेटवर्क लिस्ट में से अपने वाई-फाई नेटवर्क वाले नाम को ढूंढें| उसके बाद उसपर डबल क्लिक करें और अपने पासवर्ड को देखने के लिए दिए गए बॉक्स पर क्लिक करें| उसके बाद आपको पासवर्ड शो होने लगेंगे|
एक क्लिपबोर्ड प्रबंधक को अपनाएं
दोस्तों, अगर आपने कभी कंप्यूटर में राइटिंग का काम किया है तो आपने कॉपी और पेस्ट करने का काम भी जरूर किया होगा| दोस्तों, जब हम कंप्यूटर में कुछ कॉपी या कट करते हैं तो क्लिपबोर्ड में सेव होता है और इसे क्लिपबोर्ड मैनेजर भी कहा जाता है| लेकिन, हम जो कुछ भी कॉपी या कट करते हैं तो वो हमें दिखाई नहीं देता है| क्यूंकि क्लिपबोर्ड मैनेजर कंप्यूटर में इंटरनली वर्क करता है|
अगर हम क्लिपबोर्ड को देख पाएं तो हम अपने राइटिंग एक्सपीरियंस को और भी बेहतर कर सकते हैं| यहाँ आपको यह फीचर भी मिल जाती है, अगर आप विंडोज में ‘ClipClip’ और macOS में ‘Flycut’ सॉफ्टवेयर एप्प का इस्तेमाल करते हो तो आसानी से अपने कॉपी या कट हुए टेक्स्ट को मैनेज कर सकते हो| यहाँ आपको अपने कॉपी या कट हुए टेक्स्ट को देखने और उसे एडिट करने को मिल जाता है|
कंप्यूटर पर स्क्रीनशॉट
दोस्तों, कंप्यूटर में स्क्रीनशॉट लेने के लिए हम सिम्पली प्रिंटस्क्रीन वाले की को या फिर Fn + PrintScreen की का इस्तेमाल करते हैं| लेकिन विंडोज और macOS और भी बेहतरीन ट्रिक्स प्रदान करते हैं, जिससे हम और भी बेहतर तरीके से कंप्यूटर में स्क्रीनशॉट ले सकते हैं| अगर यहाँ ‘Monosnap’ एप्प का इस्तेमाल करते हैं तो हमें स्क्रीनशॉट लेने के साथ साथ और भी बेहतरीन फीचर्स मिल जाते हैं|
फ़ोन से फोटो को कंप्यूटर में लेना
दोस्तों, जब आप कंप्यूटर पर कोई वर्क कर रहे होते हो तो आपके साथ बहुत बार ऐसा भी हुआ होगा कि आपको अपने फ़ोन के किसी फोटो को रैंडम्ली अपने कंप्यूटर में इस्तेमाल करना पड़े| लेकिन हमें जब भी फ़ोन के किसी फाइल को कम्प्यूटर में डालना पड़ता है तो हम ज्यादातर डेटा केबल वायर का इस्तेमाल करते हैं| इस वजह से जरुरत पड़ने हमें बार बार डेटा केबल को अपने कंप्यूटर और फ़ोन से कनेक्ट करना पड़ता है| लेकिन क्या आपको पता है कि आप बिना डेटा केबल वायर का इस्तेमाल किये भी फाइल्स को कंप्यूटर और फ़ोन में ट्रांफर कर सकते हो|
macOS या एप्पल कंप्यूटर या iPhone उपयोगियों के लिए कैमरा के साथ ही फाइल एक्सेस करने का फीचर मिल जाता है| इसके लिए आप किसी भी सपोर्टेड सॉफ्टवेयर एप्प में जाकर इसे परमिशन दे सकते हो| एप्प के ‘menu’ ऑप्शन में जाने के बाद ‘edit’ का ऑप्शन मिलता है, उसके बाद आपको ‘Insert from iPhone or iPad’ का ऑप्शन मिलेगा, इसपर क्लिक करने के बाद ‘Take Photo’ या ‘Scan Document’ का ऑप्शन मिलेगा| इस ऑप्शन पर क्लिक करने के बाद ये आपके फ़ोन के कैमरा को एक्टिवेट कर देता है, जिससे आप आसानी से अपने iPhone के फोटोज को अपने डेस्कटॉप से एक्सेस कर सकते हो।
अब विंडोज ऑपरेटिंग सिस्टम की अगर बात की जाए तो इसमें माइक्रोसॉफ्ट, एंड्राइड और iOS दोनों ही फ़ोन के लिए बराबर सपोर्ट देती है। यहाँ आपको कुछ अच्छे ऑप्शन्स मिल जाते हैं, जैसे कि ‘AirDroid’, ‘Portal’, इनकी मदद से आप आसानी से अपने फ़ोन को किसी भी कंप्यूटर से कनेक्ट कर फाइल ट्रांसफर कर सकते हो। इसके अलावा आप डेटा फाइल्स को सिंक करके या बैकअप करके इस्तेमाल कर सकते हो, जैसे कि ‘Dropbox’ या फिर ‘Google Photos’ का इस्तेमाल करके आसानी से फाइल्स को एक्सेस कर सकते हो।
विंडोज पावर यूजर मेनू
दोस्तों, आप विंडोज 8 और 10 पर विंडोज स्टार्ट बटन पर राइट क्लिक करके विंडोज में आम पावर यूजर डेस्टिनेशन की क्विक लिस्ट को खोल सकते हो, जहाँ आपको पावर ऑप्शन, इवेंट व्यूअर, डिवाइस मैनेजर जैसे शॉर्टकट के साथ एक मेनू ऑप्शंस मिल जाते हैं। यह मेनू Windows की + X दबाकर भी खोला जा सकता है।
आसानी से एक वर्ड (.docx) फ़ाइल से चित्र निकालें
दोस्तों, अगर आप माइक्रोसॉफ्ट वर्ड फाइल से तस्वीरों को निकालना चाहते हो और वो फाइल ‘.docx’ एक्सटेंशन में सेव किया हुआ है तो आप उस फाइल के नाम का एक्सटेंशन ‘.docx’ से ‘.zip’ में बदलकर फाइल को सेव कर दें, उसके बाद इस ज़िप फाइल के अंदर किसी डायरेक्टरी में सभी तस्वीर मिल जाएंगे।
अपने सभी डिवाइसेस में ‘नाईट मोड’ को इनेबल करें
दोस्तों, अगर आप अक्सर रात में काम करते हैं या सोने से पहले अपने फ़ोन या कंप्यूटर का इस्तेमाल करते हैं, तो यह गेम चेंजर हो सकता है। क्यूंकि यहाँ आपको एक ऐसा सॉफ्टवेयर अप्प मिल जाता है, जिसका इस्तेमाल करने से आपके आखों को प्रोटेक्शन मिलती है| इस एप्प का नाम ‘f.lux’ है। f.lux एक क्रॉस-प्लेटफ़ॉर्म कंप्यूटर प्रोग्राम है, जो दिन के स्थान और समय के अनुसार एक डिस्प्ले के रंग तापमान को फिक्स करता है और आँखों को राहत प्रदान करता है। फ़ोन या कम्प्यूटर को रात के समय उपयोग के दौरान आंखों के तनाव को कम करने के लिए डिज़ाइन किया गया है, जो नींद के पैटर्न के डिसमिशन को कम करने में मदद करता है।
आप इस एप्प को अपने कंप्यूटर के macOS या फिर विंडोज के साथ साथ अपने फ़ोन में एंड्राइड या iPhone-iOS में भी इस्तेमाल कर सकते हो।
स्पेस कवर करने वाली बड़ी फ़ाइलों को फाइंड/डिलीट करें
दोस्तों, विंडोज में आप ‘Space Sniffer’ नाम के सॉफ्टवेयर एप्प का इस्तेमाल करके यह जान सकते हो कि आपके कंप्यूटर ड्राइव स्टोरेज में कौन सी फाइल या फोल्डर सबसे ज्यादा जगह ले रही है। उसके बाद आप उस फाइल या फोल्डर को डिलीट कर सकते हो जो आपके काम की नहीं है, जिससे आप अपने में कंप्यूटर में काफी ज्यादा स्टोरेज स्पेस पा सकते हो। इसके अलावा कुछ अन्य एप्प्स मिल जाते हैं जो कि स्टोरेज स्पेस को मैनेज करने का काम करता है, जैसे कि ‘WinDirStat’ और ‘TreeSize’।
macOS में आप ‘finder’ और ‘siri’ का इस्तेमाल करके लार्ज फाइल्स का पता सकते हो। यहाँ आपको किसी थर्ड पार्टी एप्प का इस्तेमाल करने की जरुरत नहीं पड़ेगी। लेकिन आप ‘GrandPerspective’ का इस्तेमाल कर सकते हो।
स्टार्टअप पर चलने वाले प्रोग्राम्स को कम करें
दोस्तों, अगर आपका पीसी बूट करने में बहुत लंबा समय लेता है, तो शायद यह इसलिए क्योंकि आपके पास स्टार्टअप पर बहुत अधिक प्रोग्राम चलते रहते हैं। इन्हें कम करना आसान है और यह आपके पीसी लॉन्च को काफी तेज बना देगा। इसके लिए आपको उन प्रोग्राम को बंद करने होंगे। लेकिन आपको इस बात का ध्यान रखना होगा कि आप किस प्रोग्राम को बंद करने जा रहे हो। आपको उन्ही प्रोग्राम्स को बंद करने होंगे जो बाद में किसी थर्ड पार्टी एप्प को इफ़ेक्ट ना करे।
दोस्तों, इन प्रोग्राम्स को बंद करने के लिए विंडोज में आपको सबसे पहले टास्क मैनेजर को ओपन करना होगा, टास्क मैनेजर को ओपन करने के लिए आप सिम्पली Ctrl + Shift + Esc कीज का इस्तेमाल कर सकते हो। टास्क मैनेजर ओपन होने के बाद आप उन एप्प्स को कॉन्फ़िगर कर सकते हो जिन्हें आप सिस्टम ओपन होने के साथ देखना चाहते हो। इसके लिए आपको ‘Startup’ वाले सेक्शन में जाकर उन एप्प्स को सेलेक्ट करने होंगे।
विंडोज 7 और उससे ऊपर के ऑपरेटिंग सिस्टम वर्शन के लिए रन में जाकर ‘msconfig’ में जाना होगा। रन के लिए आप डायरेक्टली विंडोज की + R कीज का इस्तेमाल कर सकते हो। रन ओपन होने के बाद यहाँ आपको ‘msconfig’ टाइप करके एंटर की प्रेस करने होंगे। उसके बाद आपको ‘startup’ का सेक्शन मिल जाएगा। यहाँ से अपने एप्प्स को सेलेक्ट कर सकते हो।
macOS के लिए आपको सबसे पहले ‘System Preferences’ में जाने होंगे, उसके बाद ‘Users & Groups’ पर क्लिक करने होंगे। क्लिक करने के बाद आपको यूजर सेलेक्ट करने का ऑप्शन मिलेगा, यहाँ आप यूजर सेलेक्ट करें उसके बाद ‘Login Items’ टैब पर क्लिक करें। क्लिक करने के बाद आप यहाँ से अपने स्टार्टअप ऍप्लिकेशन्स को हाईड और रिमूव कर सकते हो।
विंडोज में छिपा हुआ “गॉड मोड” फ़ोल्डर
विंडोज ओएस सेटिंग्स के सभी के लिए एक केंद्रीकृत नियंत्रण कक्ष प्रदान करता है, जिससे उपयोगकर्ताओं के लिए डेस्कटॉप पृष्ठभूमि से वीपीएन स्थापित करने के लिए सब कुछ ट्विस्ट करना आसान हो जाता है। इस मोड में प्रवेश करने के लिए, इस सटीक नाम (कॉपी और पेस्ट करें) के साथ एक नया फ़ोल्डर बनाएं: गॉड मोड। {ED7BA470-8E54-465E-825C-99712043E01C}। फ़ोल्डर आइकन एक कंट्रोल पैनल-स्टाइल आइकन में बदल जाएगा, और आप सभी प्रकार की सेटिंग्स में कूद और बदल पाएंगे।
कमांड प्रॉम्प्ट ट्रिक्स
कमांड प्रॉम्प्ट फाइल ओपन
विंडोज फाइल एक्स्प्लोरर के एड्रेस बार में ‘cmd’ टाइप कर एंटर करने पर यह उसी डायरेक्टरी में कमांड प्रॉम्प्ट को खोलेगा।
विंडोज कमांड प्रॉम्प्ट में कॉपी और पेस्ट इनेबल करें
दोस्तों, अगर आप विंडोज के कमांड प्रॉम्प्ट के प्रॉपर्टीज में जाते हो तो आपको कमांड प्रॉम्प्ट सेटिंग्स के बहुत सारे ऑप्शंस मिल जाते हैं, जैसे कि कलर चेंज करना, फॉण्ट चेंज करना और भी बहुत कुछ। इसके साथ आपको कॉपी-पेस्ट का भी एक ऑप्शन मिल जाता है, जिससे आपको कमांड प्रॉम्प्ट में कॉपी-पेस्ट करना और भी आसान हो जाएगा। इसके लिए सबसे पहले आपको कमांड प्रॉम्प्ट के सबसे ऊपर वाले बॉर्डर पर राइट क्लिक करना होगा, उसके बाद ‘properties’ वाले ऑप्शन पर क्लिक करें, उसके बाद ‘Options’ वाले सेक्शन पर क्लिक करें। वहां आपको निचे की तरफ ‘Edit Options’ का बॉक्स मिलेगा, उसमें मौजूद ‘Quick Edit Mode’ को चेक कर दें। इसके बाद कमांड प्रॉम्प्ट पर आप जो भी कुछ लिखोगे उसे लेफ्ट क्लिक कर टेक्स्ट सेलेक्ट कर सकते हो, फिर एंटर की प्रेस कर उन सेलेक्ट हुए टेक्स्ट को कॉपी कर सकते हो और राइट क्लिक कर पेस्ट कर सकते हो।
टाइपिंग ट्रिक्स
जो कॉपी किया गया था उसका प्लेन टेक्स्ट पेस्ट करें
दोस्तों, विंडोज ऑपरेटिंग सिस्टम की बात करें तो जब आप किसी सोर्स से टेक्स्ट को कॉपी करते हो तो आमतौर पर प्रोग्राम के माध्यम से कोई भी फॉर्मेट को टेक्स्ट में शामिल कर देता है और कॉपी हुए टेक्स्ट को कहीं भी पेस्ट करने के लिए Ctrl + V कीज का इस्तेमाल करते हैं और जब हम कॉपी किये हुए टेक्स्ट को कहीं पेस्ट करते हैं तो तो वह इसे उसी फॉर्मेट में पेस्ट करता है जिस फॉर्मेट में प्रोग्राम के माध्यम से टेक्स्ट फॉर्मेट को शामिल किया गया हो। अगर आप उस टेक्स्ट को प्लेन टेक्स्ट के रूप में कहीं भी पेस्ट करना चाहते हो तो आप Ctrl + V के बजाय Ctrl + Shift + V कीज से कर सकते हो, इसके इस्तेमाल से प्रोग्राम अनफ़ॉर्मेटेड रूप में टेक्स्ट को पेस्ट करेगा।
इसे आप macOS में Cmd + Shift + V कीज का इस्तेमाल करके कर सकते हो।
दोस्तों, यहाँ एक बात का ध्यान रखें कि ये शॉर्टकट कमांड कीज सभी जगह पर इस्तेमाल होते हैं लेकिन कुछ जगहों पर ये प्लेन टेक्स्ट के रूप में काम नहीं करता है, जैसे कि माइक्रोसॉफ्ट वर्ड या फिर आउटलुक।
इनका इस्तेमाल आप नोटपैड में आसानी से कर सकते हो। कुछ विकल्प हैं जो नोटपैड में कॉपी और पेस्ट करने पर किये जाते हैं, जैसे कि Ctrl + Alt + V एक ‘पेस्ट स्पेशल’ डायलॉग बॉक्स दिखाएगा, Ctrl + Spacebar पहले से ही पेस्ट किए गए टेक्स्ट में फॉर्मेटिंग को हटा देगा।
पुरे शब्द को एक बार में हटाएँ
दोस्तों, जब हम कंप्यूटर में टाइपिंग कर रहे होते हैं तो हमें कभी कभी वर्ड में मिस्टेक्स भी हो जाते हैं। ऐसे में ज्यादातर लोग बैकस्पेस की का इस्तेमाल करते हैं। लेकिन क्या आपको पता है कि आप उस गलत हुए पुरे शब्द को एक बार में ही हटा सकते हो। इसके लिए आप Ctrl + Backspace की का इस्तेमाल कर के पुरे शब्द को हटा सकते हो। जब आपको किसी टाइप हुए शब्द को हटाना हो तो आप कर्सर पॉइंटर को उस शब्द के बाद में ले जाएं और Ctrl + Backspace कीज को एक साथ प्रेस करें, इसके बाद आपका वो शब्द रिमूव हो जाएगा।
कर्सर को अगले या पिछले शब्द की शुरुआत में ले जाएं
दोस्तों, टाइपिंग करते समय कर्सर पॉइंटर को मैन्युअल रूप से मूव करना एक अच्छा तरीका है जिससे आप अपने काम को जरूरत से ज्यादा समय तक कर सकते हैं। अपने टाइपिंग स्पीड को और तेज करने के लिए यहाँ शॉर्टकट की का इस्तेमाल कर सकते हो। यहाँ आप कर्सर पॉइंटर को वर्ड के आगे या पीछे करने के लिए Ctrl की के साथ एरो कीज का इस्तेमाल कर सकते हो। अगर आप कर्सर पॉइंटर को वर्ड के पहले करना चाहते हो तो आप Ctrl + लेफ्ट एरो की का इस्तेमाल कर सकते हो और वर्ड के बाद करने के लिए Ctrl + राइट एरो की का इस्तेमाल कर सकते हो। इसके अलावा अगर आप Shift + एरो की का इस्तेमाल करते हो तो आप वर्ड और लाइन्स को सेलेक्ट कर सकते हो।
इन सब को आप macOS के लिए करना चाहते हो तो आप Cmd + एरो कीज का इस्तेमाल करके कर सकते हो।
इमोजी कीबोर्ड
दोस्तों, अगर आप टाइपिंग के साथ इमोजी को यूज़ करना पसंद करते हो तो आपके लिए ये काफी ख़ुशी की बात हो सकती है, क्यूंकि आप कंप्यूटर में भी मोबाइल फ़ोन की तरह इमोजी को यूज़ कर सकते हो। विंडोज में इमोजी को यूज़ करने के लिए विंडो की + . (पीरियड) की का इस्तेमाल कर सकते हो और macOS में इमोजी को यूज़ करने के लिए Cmd + Control + Spacebar का इस्तेमाल कर सकते हो। इमोजी के लिए इन शॉर्टकट कीज का इस्तेमाल करके आप टाइपिंग में सभी तरह के इमोजी और सिम्बल्स का उपयोग कर सकते हो।
सबस्क्रिप्ट और सुपरस्किप्ट टेक्स्ट
दोस्तों, अगर आप टाइपिंग के समय टेक्स्ट को सबस्क्रिप्ट या सुपरस्क्रिप्ट में करना चाहते हो तो आप Ctrl के साथ ‘ – ‘ की और Ctrl के साथ ‘ + ‘ की का इस्तेमाल कर सकते हो। सबस्क्रिप्ट के लिए Ctrl के साथ ‘ – ‘ की और सुपरस्क्रिप्ट के लिए Ctrl के साथ ‘ + ‘ की का इस्तेमाल कर सकते हो।
अगर कभी ये शॉर्टकट की काम ना करे तो आप Ctrl + Shift के साथ ‘ + ‘ की और ‘ – ‘ की का इस्तेमाल कर सकते हो।
विंडोज करैक्टर मैप एंड फॉरेन सिम्बल्स
दोस्तों, विंडोज के स्टार्ट में ‘character map’ टाइप कर के सर्च करते हो तो आपको सारे करैक्टर सिम्बल्स और ‘ASCII’ वैल्यूज मिल जाते हैं। इन सिम्बल्स या ‘ASCII’ कोड वैल्यूज को आप Alt की और नंबर पैड के साथ यूज़ कर सकते हो। इसके लिए आपको Alt की के साथ कोई भी नंबर की को प्रेस करना होगा। आप टाइप करते समय Alt की के साथ कीबोर्ड के नंबर पैड में 1 से लेकर 255 तक कोई भी नंबर को प्रेस कर करैक्टर सिंबल या ‘ASCII’ कोड वैल्यू को टाइप कर सकते हैं। जैसे कि अगर आप ‘$’ सिंबल को टाइप करना चाहते हो तो इसके Alt + 36 प्रेस करने पर ‘$’ टाइप हो जाता है। यहाँ आप एक बात का ध्यान रखें कि आप किसी भी नंबर को कीबोर्ड के नंबर पैड वाले सेक्शन में ही टाइप कर सकते हो।
कीबोर्ड शॉर्टकट्स
ओपन टास्क मैनेजर डायरेक्टली
दोस्तों, जब हम Ctrl + Alt + Del की तो कंप्यूटर तो ये बाधा का काम करता है, क्यूंकि उस समय ये कुछ प्रोग्राम मेनू को हमारे सामने ले आता है, जिसमें ‘task manager’ भी शामिल रहता है। इसलिए जब भी कभी ‘task manager’ को ओपन करने की जरुरत पड़े तो इसे Ctrl + Shift + Esc कीज को एक साथ प्रेस करके ओपन किया जा सकता है।
स्पॉटलाइट
दोस्तों, स्पॉटलाइट एप्पल के macOS के लिए दिया गया है, जो कि काफी अच्छा है। इसकी मदद से एप्प या किसी फाइल या कुछ भी सर्च सकते हैं। इसे ओपन करने के लिए आप Cmd + Spacebar कीज का इस्तेमाल कर सकते हो।
सभी प्रक्रियाओं को बाधित करें
Ctrl + Alt + Delete का उपयोग एक सामान्य पीसी शॉर्टकट के रूप में किया जाता है, और लगभग सभी उपयोगकर्ता इससे परिचित हैं। ध्यान देने वाली महत्वपूर्ण बात यह है कि यह सभी प्रक्रियाओं को बाधित करता है, जिसमें आपके सिस्टम में गड़बड़ी शामिल है, जिसका मतलब है कि यह दोबारा से स्टार्ट करने का काम करता है। MacOS में, आप Cmd + Shift + Esc का उपयोग करके ‘Force Quit’ डायलॉग बॉक्स को भी यूज़ कर सकते हो।
ओपन विंडोज़ के माध्यम से साईकल करना
दोस्तों, जब आपके कंप्यूटर में कई विंडोज खुले हुए रहते हैं तो वहां आप Alt + Tab कीज का इस्तेमाल करके अपने रीसेंट विंडोज में आसानी से जा सकते हो। अगर आप Alt + Shift + Tab कीज का इस्तेमाल करते हो तो आप पीछे की तरफ से रीसेंट विंडोज में जा सकते हो।
अगर आप एप्पल के macOS में इसे यूज़ करते हो तो आप Cmd + Tab कीज का इस्तेमाल कर सकते हो।
अपने शॉर्टकट कीज के साथ एप्प को ओपन करें
दोस्तों, कंप्यूटर में किसी भी एप्प को आप अपने शॉर्टकट कीज से लांच या ओपन करना चाहते हो तो आप ऐसा कर सकते हो।
इसके लिए आपको उस एप्प में अपना शॉर्टकट की सेट करना होगा। किसी भी एप्प में शॉर्टकट की को सेट करने के लिए उस एप्प पर राइट क्लिक करें और ‘properties’ ऑप्शन पर जाएं। वहां आपको शॉर्टकट का एक सेक्शन मिल जाएगा, उसमें आपको निचे की तरफ शॉर्टकट की सेट करने का ऑप्शन दिखेगा। यहाँ आप अपना शॉर्टकट की सेट कर के एडमिनिस्ट्रेटर परमिशन को कंटिन्यू कर दें। उसके बाद से आप कभी भी उसे सेट किये हुए शॉर्टकट कीज को एक साथ प्रेस करते हो तो आपका वो अप्प ओपन हो जाएगा।
करंट प्रोग्राम को बंद करें
दोस्तों, जैसा कि हम सब जानते हैं कि कंप्यूटर में किसी भी खुले हुए एप्प या प्रोग्राम को बंद करने के लिए हमें ‘X’ सिंबल पर क्लिक करना होता है और यह सिंबल ऊपर की तरफ राइट कार्नर में होता है। लेकिन क्या आपको पता है कि आप उस ‘X’ सिंबल पर क्लिक किये बिना भी अपने करंट प्रोग्राम को बंद कर सकते हो। इसके लिए आप Alt + F4 कीज का इस्तेमाल कर सकते हो। यह सिर्फ करंट प्रोग्राम को ही बंद करने का काम नहीं करता है, बल्कि अगर आप डेस्कटॉप पर जाकर Alt + F4 कीज को प्रेस करते हो तो वहां से अपने कंप्यूटर को ‘shutdown’ या ‘restart’ कर सकते हो।
इसके अलावा अगर आप Ctrl + W कीज को एक साथ प्रेस करते हो तो इससे भी आपका करंट प्रोग्राम क्लोज हो जाता है। दोस्तों, अगर आप अभी कंप्यूटर यूज़ कर रहे हो तो Alt + F4 कीज या Ctrl + W कीज को प्रेस ना करें, क्यूंकि ऐसा करने पर आपका करंट प्रोग्राम बंद हो जाएगा, जिससे आपके बांकी के टिप्स और ट्रिक्स अभी के लिए मिस हो जाएंगे।
सभी ओपन विंडोज को एकसाथ मिनीमाइज करें
कभी कभी ऐसा भी होता है कि कंप्यूटर में बहुत सरे प्रोग्राम्स खुले रहते हैं, जिसे हमें एक एक कर के मिनीमाइज करता होता है, लेकिन एक ऐसा तरीका है जिससे आप एक साथ सभी प्रोग्राम्स को मिनीमाइज कर सकते हो। अगर आप विंडोज की के साथ D की को प्रेस करते हो तो आपके सारे खुले हुए प्रोग्राम्स मिनीमाइज हो जाते हैं और डेस्कटॉप शो होने लगता है। उसके बाद अगर आप दोबारा सेक्स उन्हीं करंट प्रोग्राम्स को ओपन करना चाहते हो तो आप फिर से विंडोज की के साथ D की को प्रेस कर सकते हो। ऐसे में आप मिनीमाइज बटन क्लिक किये बिना भी अपने प्रोग्राम्स को मिनीमाइज कर सकते हो, जिससे आपके समय में बचत हो सकती है।
यहाँ पर मिनीमाइज करने के लिए आप विंडोज की के साथ M की का बह इस्तेमाल कर सकते हो, लेकिन इसमें वापस से विंडोज की के साथ M की प्रेस करने पर दोबारा से करंट प्रोग्राम्स ओपन नहीं होते हैं। इसलिए विंडोज की के साथ D की को प्रेस करना ज्यादा सही है।
MacOS में हम वर्चुअल डेस्कटॉप को संभालने, ऐप्स के बीच स्विच करने और अपने डेस्कटॉप पर खूबसूरती से चरम पर पहुंचने के लिए मिशन कंट्रोल की शक्ति का लाभ उठाते हैं।
राइट क्लिक करने के लिए मेनू की
दोस्तों, अगर आपको कभी राइट क्लिक करना हो तो आप कीबोर्ड के मेनू की का इस्तेमाल कर सकते हो। लेकिन बहुत से कीबोर्ड में मेनू की नहीं दिए रहते हैं तो ऐसे में आप Fn + Ctrl कीज का इस्तेमाल कर सकते हो। ध्यान रहे कि यहाँ आपको ‘Spacecbar’ की के राइट साइड वाले Ctrl की पर Fn की के साथ प्रेस करना है। अगर फिर भी यह काम ना करे तो यह समझा जा सकता है कि उस कीबोर्ड में मेनू की का फीचर नहीं दिया गया है।
सिस्टम इन्फॉर्मेशन विंडो को ओपन करें
दोस्तों, अगर आप विंडोज की के साथ Pause/Break की को प्रेस करते हो तो आपके सामने सिस्टम इन्फॉर्मेशन की पैनल खुल कर आ जाती है।
कीबोर्ड से विंडोज टास्कबार प्रोग्राम को लांच करें
दोस्तों, अगर आप टास्कबार में मौजूद एप्प्स को कीबोर्ड की मदद से ओपन करना चाहते हो तो इसके लिए विंडोज की के साथ सेरियली नंबर को प्रेस करना होता है। जैसे कि अगर आपको टास्कबार के पहले वाले एप्प को ओपन करना है तो इसके लिए विंडोज की के साथ 1 की को प्रेस करें, उसी तरह से अगर आपको टास्कबार के दूसरे वाले एप्प को ओपन करना है तो इसके लिए विंडोज की के साथ 2 की को प्रेस करें।
सिस्टम ट्रे आइकन नेविगेट करने के लिए अपने कीबोर्ड का उपयोग करें
अगर आप विंडोज की के साथ B की को प्रेस करते हो तो यह ऑटोमेटिकली सिस्टम ट्रे एरिया को सेलेक्ट कर देता है। उसके बाद आप एरो कीज की मदद से आप किसी भी पॉइंट पर जाकर एंटर की प्रेस कर उसे ओपन कर सकते हो।
वेब ब्राउज़िंग ट्रिक्स
एड्रेस बार पर जम्प करें
दोस्तों, अगर आप कंप्यूटर पर ब्राउज़िंग कर रहे होते हो और आपको ब्राउज़र के एड्रेस बार जाकर कुछ टाइप और सर्च करना होता है तो आप ब्रोसेसर में कभी भी Ctrl + L या Alt + D या फिर F6 की प्रेस कर अपने ब्राउज़र के एड्रेस बार में जाकर कुछ भी सर्च कर सकते हो।
यहाँ अगर F6 की काम ना करे तो Fn + F6 की प्रेस कर एड्रेस बार में जा सकते हो।
ब्राउज़र में किसी भी टैब पर पहुंचे
दोस्तों, जब आप कंप्यूटर में किसी भी ब्राउज़र का इस्तेमाल करते हो तो ऐसा भी होता है कि बहुत सारे टैब्स खोलने पड़ जाते हैं और उन टैब्स पर पहुँचने लिए उस टैब पर क्लिक करना होता है। अगर आप कीबोर्ड की मदद से किसी भी टैब पर जाना चाहते हो तो आप Alt + Tab कीज को प्रेस कर पहुँच सकते हो। अगर आप Alt + Shift + Tab कीज को प्रेस करते हो तो पीछे की तरफ से टैब्स पर पहुँच सकते हो। अगर आप किसी पर्टिकुलर तब पर पहुंचना चाहते हो तो इसके लिए सबसे पहले आपको यह देखना होगा कि वो टैब कौन से नंबर में है, उसके बाद आप Ctrl के साथ उस नंबर को प्रेस कर उस टैब पर पहुँच सकते हो। जैसे कि अगर आपको फोर्थ नंबर के टैब पर पहुंचना हो तो आप सिम्पली Ctrl के साथ 4 कीज को प्रेस कर पहुँच सकते हो। अगर आपको लास्ट वाले टैब में जाना हो तो आप Ctrl + 9 कीज को प्रेस कर लास्ट के टैब पर पहुँच सकते हो।
स्पेसबार की मदद से पेज स्क्रॉल
कंप्यूटर ब्राउज़र में पेज स्क्रॉल करने के लिए आप ‘spacebar’ की का इस्तेमाल कर निचे की तरफ आ सकते हो। अगर आपको ऊपर की तरफ स्क्रॉल करना है तो आप Ctrl + Spacebar कीज का इस्तेमाल कर ऊपर स्क्रॉल कर सकते हो।
इंस्टेंट इमेज सर्च
(केवल Chrome) यदि आप “S” कुंजी दबाए रखते हैं और किसी छवि पर राइट क्लिक करते हैं, तो यह एक नए टैब पर एक छवि खोज को खोलेगा।
प्राइवेट ब्राउज़िंग
कंप्यूटर के ‘Google Chrome’ या ‘Microsoft Edge’ ब्राउज़र में प्राइवेट ब्राउज़िंग या इन्कॉग्निटे मोड में ब्राउज़िंग करने के लिए Ctrl + Shift + N कीज का इस्तेमाल कर सकते हो और ‘Mozila Firefox’ या ‘Internet Explorer’ में प्राइवेट ब्राउज़िंग या इन्कॉग्निटे मोड में ब्राउज़िंग करने के लिए Ctrl + Shift + P कीज का इस्तेमाल कर सकते हो।
अपने ब्राउज़र को नोटपैड में बदलें
इसे एड्रेस बार में टाइप करें और आप नोट्स लिख सकते हैं। वैकल्पिक रूप से, जबकि तेजी से नहीं। नोट्स लिखने के लिए Google Keep या Gmail के कंपोज़ मेल का उपयोग करें और जैसे ही आप जाते हैं वे क्लाउड पर सहेजे जाते हैं।
आइकन-केवल आपके टूलबार पर बुकमार्क
आप केवल बुकमार्क छोड़ने वाले अपने बुकमार्क का नाम हटा सकते हैं ताकि वे टूलबार पर कम जगह ले सकें। Chrome में: बुकमार्क> संपादित करें> नाम हटाएं और सहेजें पर राइट क्लिक करें।
स्क्रॉल व्हील का उपयोग करें
अपने टैब माउस बटन को लिंक का उपयोग करके स्वचालित रूप से एक नए टैब / विंडो में खोलने के लिए क्लिक करें। इसके अलावा यदि आप टैब पर स्क्रॉल व्हील बटन का उपयोग करते हैं, तो यह इसे बंद कर देगा।
लिंक जल्दी कॉपी करें
हमेशा की तरह लिंक पर राइट क्लिक करें लेकिन लिंक कॉपी करने के लिए अपने कीबोर्ड पर E टैप करें।
कंटेंट एडिटेबल बनाए
दोस्तों, कंप्यूटर के ब्राउज़र में आप कहीं पर राइट क्लिक कर ‘inspect’ ऑप्शन पर जाकर उस पर्टिकुलर ब्राउज़र के पुरे फंक्शन्स और कोडिंग को देख सकते हो और ‘console’ सेक्शन में जाकर document.designMode = “on” टाइप कर एंटर प्रेस करने पर स्क्रीन पर मौजूद किसी भी टेक्स्ट को आप एडिट कर सकते हो।
ज़ूम इन, रिसेट ज़ूम
दोस्तों, कंप्यूटर ब्राउज़र में स्क्रीन ज़ूम इन और ज़ूम आउट को भी कीबोर्ड की मदद से कर सकते हो। ज़ूम इन करने के लिए Ctrl के साथ + की और ज़ूम आउट करने के लिए Ctrl के साथ – की का इस्तेमाल कर सकते हो।
एप्पल के macOS में ज़ूम इन करने के लिए आप Cmd के साथ + की और ज़ूम आउट करने के लिए आप Cmd के साथ – की का इस्तेमाल कर सकते हो।
अगर आप स्क्रीन डिफ़ॉल्ट यानि कि पहले जैसा करना चाहते हो तो आप Ctrl + 0 कीज का इस्तेमाल कर सकते हो।
फाइल मैनेजमेंट ट्रिक्स
रीनेम फाइल क्विकली
अक्सर कंप्यूटर में किसी भी फाइल का नाम चेंज करने के लिए उस फाइल पर राइट क्लिक कर रीनेम ऑप्शन पर जाकर नाम चेंज करते हैं। लेकिन इसके अलावा आप उस फाइल को सेलेक्ट कर F2 की को प्रेस कर भी नाम चेंज कर सकते हो।
अगर F2 की काम ना करे तो आप Fn + F2 कीज को एक साथ प्रेस कर नाम चेंज कर सकते हो। विंडोज में किसी भी फाइल को ओपन करने के लिए आप फाइल को सेलेक्ट कर एंटर प्रेस कर ओपन कर सकते हो। कभी कभी यह Ctrl + O कीज प्रेस करने पर भी फाइल ओपन हो जाता है।
एप्पल macOS में आप किसी भी फाइल को सेलेक्ट कर एंटर प्रेस कर फाइल का नाम चेंज कर सकते हो। यहाँ आप फाइल ओपन करने के लिए फाइल को सेलेक्ट कर Cmd + O कीज को प्रेस कर फाइल ओपन कर सकते हो।
क्लाउड बैकअप फाइल्स
दोस्तों, अगर आप अपने कंप्यूटर में किसी बड़े प्रोजेक्ट पर काम कर रहे हो तो आपको क्लाउड बैकअप का सहारा जरूर लेना चाहिए। अगर आपने कंप्यूटर फाइल एक्स्प्लोरर को किसी भी क्लाउड प्लेटफार्म से कनेक्ट कर देते हो तो सभी फाइल्स हमेशा बैकअप होते रहते हैं, जिससे आपको फाइल डिलीट हो जाने या कह जाने का खतरा नहीं होता है। अक्सर लोग फाइल्स के लिए HDD को यूज़ में लाते हैं। लेकिन अगर आप क्लाउड पलटफोर्म का यूज़ करते हो तो आपको HDD की जरुरत नहीं पड़ेगी। क्लाउड पलटफोर्म में ‘Dropbox’, ‘Google Drive’, ‘iCloud’ जैसे प्लेटफॉर्म्स आपको मिल जाते हैं।
एक साथ कई फाइल्स के नाम बदलें
दोस्तों, अगर आपको एक साथ कई सारे बैच फाइल्स के नाम को बदलने की जरुरत पड़े तो इसके लिए आपको किसी थर्ड पार्टी प्रोग्राम को डाउनलोड करने की जरुरत नहीं है। इसके लिए बस आपको उन फाइल्स को एक साथ सेलेक्ट करने होंगे जिनके नाम को आप बदलना चाहते हो। सेलेक्ट करने के बाद पहले वाले फाइल पर राइट क्लिक कर फाइल को रीनेम करें या फिर F2 प्रेस करके फाइल का नाम बदल सकते हो।
यह ऑटोमेटिकली उन सभी फाइल्स के नाम को (1), (2) के सफिक्स में बदल देगा, जिन्हें आपने सेलेक्ट किया होगा।
एप्पल के macOS के लिए, आप कुछ ऐसा ही कर सकते हो। इसके लिए फ़ाइलों का सेलेक्ट करें, फिर राइट क्लिक करें और उसके बाद आपको फाइल्स के नाम को बदलने का ऑप्शन दिखाई देगा।
कीबोर्ड का उपयोग करके कई फ़ाइलों को सेलेक्ट करें
दोस्तों, फाइल्स को सेलेक्ट करने के लिए आप Shift के साथ लेफ्ट एरो की और राइट एरो की का इस्तेमाल कर सकते हो। इससे यह एक एक फाइल्स को सेलेक्ट करता है। अगर आपको पूरी लाइन के फाइल्स को सेलेक्ट करने हो तो आप Shift के साथ अप एरो की और डाउन एरो की का इस्तेमाल कर सकते हो। एक साथ ढेरों फाइल्स को सेलेक्ट करने के लिए आप Shift की के साथ PageUp की और PageDown की का इस्तेमाल कर सकते हो। अगर आप वहां मौजूद सभी फाइल्स को सेलेक्ट करना चाहते हो तो इसके लिए Ctrl + A कीज का इस्तेमाल कर सकते हो।
विंडोज में राइट क्लिक ड्रैग फाइल्स एंड फोल्डर्स
और आपको एक संदर्भ मेनू के साथ प्रस्तुत किया जाएगा, जिसमें शॉर्टकट को स्थानांतरित करने, कॉपी करने, ज़िप करने या शॉर्टकट बनाने के विकल्प होंगे।
सिक्योरिटी टिप्स
कंप्यूटर को फास्टली लॉक करें
कंप्यूटर को फास्टली लॉक किया जा सकता है, इसके लिए बस आपको विंडोज की के साथ L की को प्रेस करना होगा और आपका कंप्यूटर सिस्टम लॉक हो जाएगा। दोबारा से कंप्यूटर को ऑन करने के लिए पासवर्ड या पिन को डालने होंगे, जो आपने अपने कंप्यूटर में सेट किया होगा।
एप्पल के macOS में आपको कंप्यूटर लॉक करने के लिए Cmd + Option + Power to log off कीज को प्रेस करने होंगे। अगर आपके पास macOS का लेटेस्ट वर्शन है तो आप Cmd + Ctrl + Q कीज को एक साथ प्रेस कर अपने एप्पल कंप्यूटर को लॉक कर सकते हो।